The MatriX
Welcome to [GHB] - GAmEhAcKbAsTaRdS Forum
Welcome to [GHB] - GAmEhAcKbAsTaRdS Forum, like most online communities you must register to view or post in our community, but don't worry this is a simple free process that requires minimal information for you to signup. Be apart of [GHB] - GAmEhAcKbAsTaRdS Forum by signing in or creating an account.
- Start new topics and reply to others
- Subscribe to topics and forums to get email updates
- Get your own profile page and make new friends
- Send personal messages to other members.
Help How to… Install Windows 8 on your laptop
-
Recently Browsing 0 members
- No registered users viewing this page.

![[GHB] - GAmEhAcKbAsTaRdS Forum](https://forum.ghbsys.net/uploads/monthly_2020_12/ghbsys2.png.0c9617bdc2aefc98fe694fbdda8009f6.png)
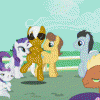
Recommended Posts